Windows 10 - Como melhorar o FPS no CS:GO + NVIDIA
Muitos jogadores podem não estar usando 100% da performance de sua máquina por não saber como configurar corretamente sua placa de vídeo ou computador. Por isso, fizemos este artigo para ajudá-lo a extrair o máximo de seu PC Windows 10 com placa NVIDIA e melhorar ainda mais sua jogabilidade.
1º passo: Melhorar o desempenho
Abra o menu do Windows e procure por Meu Computador. Clique com o botão direito e vá em Propriedades. Em seguida, clique em Configurações avançadas do sistema como mostra a imagem abaixo: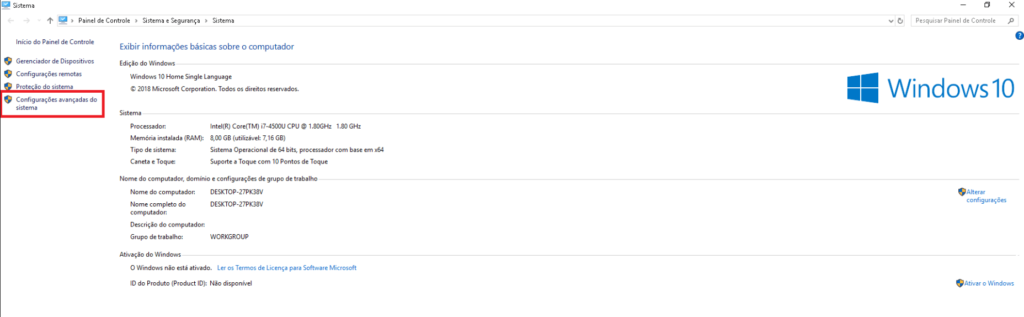
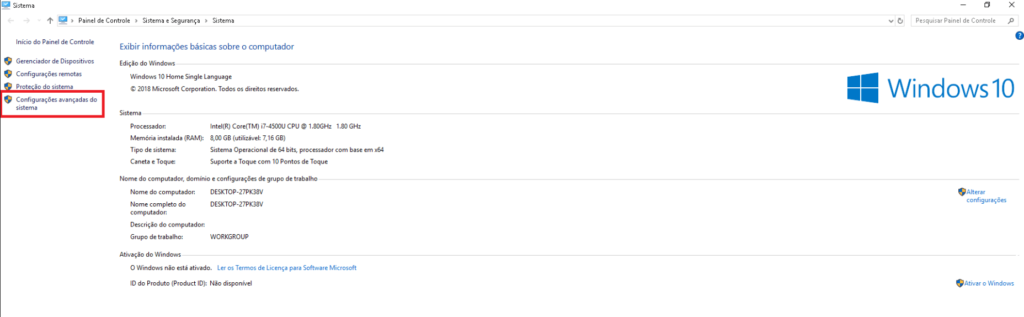
Logo após, vá para a aba Avançado e clique em Configurações. Selecione Ajustar para obter um melhor desempenho, conforme mostra a imagem abaixo, e depois clique em Aplicar.

2º passo: Configurar modo de energia (apenas para laptops)
Procure pelo ícone da bateria na sua barra de ferramentas, depois clique com o botão direito e vá para Opções de Energia.

Clique em Criar um plano de energia, selecione a opção Alto desempenho, clique em Avançar e posteriormente em Criar.
 3º Passo: Configurar adequadamente a placa de vídeo
3º Passo: Configurar adequadamente a placa de vídeo
Clique com o botão direito do mouse na sua área de trabalho e vá em Painel de controle da NVIDIA.
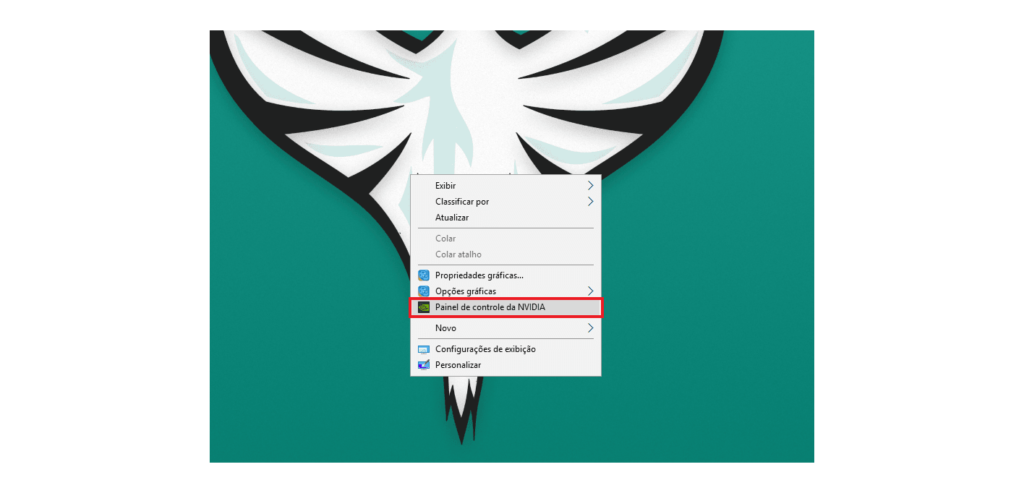
Após, clique em Gerenciar as configurações em 3D. Observação: a ordem das configurações pode ser diferente de placa para placa.
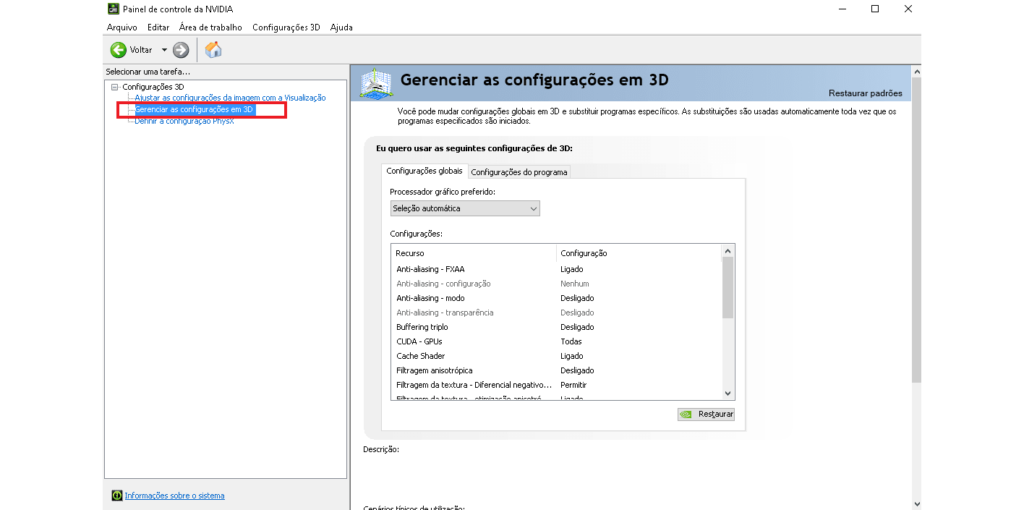
Configure os recursos da seguinte forma:
- Anti-aliasing – correção do gama: Ligado
- Anti-aliasing – modo: Controlado por aplicativo
Buffering triplo: Desligado - CUDA – GPUs: Todas
- Cache Shader: Ligado (Atenção: Esta opção deve ser desligada caso você possua um HD muito antigo ou se o seu Windows não é formatado há muito tempo. Caso essa opção esteja ligada, tente desligar e verifique se melhora a performance. Esta opção é recomendável apenas para usuários com SSD)
- Filtragem anisotrópica: Desligado
- Filtragem da textura – Diferencial negativo: (Permitir)
- Filtragem da textura – otimização anisotrópica: Ligado
- Filtragem da textura – otimização trilinear: Ligado
- Filtragem da textura – Qualidade: Alto desempenho
- Modo de gerenciamento da energia: Preferência por desempenho máximo
Multi-frame Sampled AA: Desligado - Máximo de quadros pré-renderizados: 1
- Oclusão ambiental: Desligado
- Otimização segmentada: Ligado
- Quadros pré-renderizados de Realidade virtual: 1
- Sincronização Vertical: Desligado (Se você utiliza mesmo tendo 144hz desative, pois, o CSGO não tem um bom desempenho com VSYNC)
- Taxa de atualização preferida: A maior disponível
Vários vídeos/aceleração mista da GPU: Modo de desempenho de vídeo único.
Feito isso, clique em Ajustar as configurações da imagem com a Visualização e selecione para ter um melhor desempenho, como mostra a imagem a seguir.
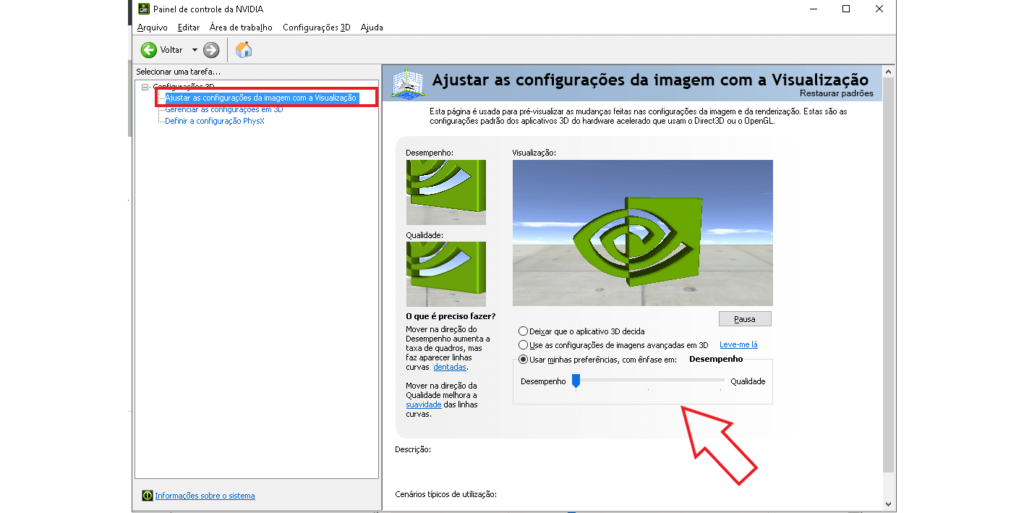
4º passo: Opções de arranque no CS:GO
Vá na sua biblioteca da Steam e clique com o botão direito sobre o CS:GO e vá em Propriedades. Clique em Definir opções de inicialização…
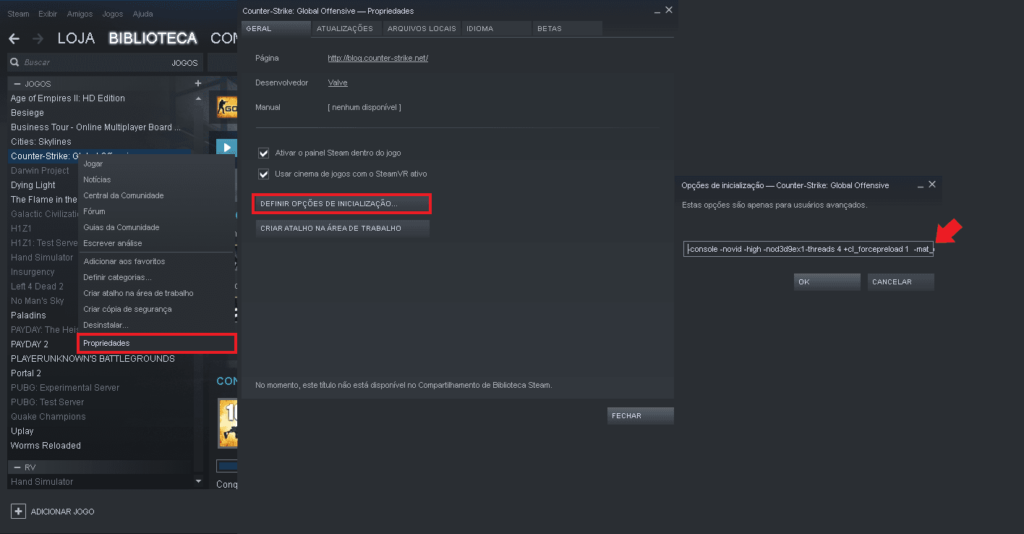
ATENÇÃO: Nesse ponto é preciso conhecer bem seu equipamento, pois um código errado pode atrapalhar ao invés de ajudar o seu desempenho.
Insira os seguintes códigos na caixa de texto:
- threads 8 (Utilizar o número máximo de threads disponíveis pela sua CPU) os valores tendem a variar entre i3/i5/i7, i7 = 8 threads e i3 e i5 = 4 threads
- -high (Define a prioridade do processo do CS:GO como alta. Em alguns casos, esta opção pode entrar em conflito com algum anti-vírus ou programa bancário)
- -nod3d9ex1 (Utiliza as melhorias disponíveis do dispositivo D3D9Ex, muito conhecido por ajudar bastante no Alt+Tab)
- -novid (Desabilita o mini-vídeo ao iniciar o jogo)
- +mat_queue_mode -2 ou +mat_queue_mod 2 (Este comando irá determinar qual o modo de thread que o seu processador irá utilizar no sistema de materiais. Tente os dois e verifique se há uma diferença de performance)
- +fps_max 400 (Nunca deixe 0)
- +r_dynamic 0 (Desabilita alguns efeitos de luzes desnecessários. Caso sinta realmente diferença, ative-os novamente)
- +cl_forcepreload 1 (Faz o pré-carregamento dos mapas, obtendo assim um FPS mais consistente)
Pronto! Seu computador está configurado para obter o máximo que ele pode oferecer.






















Nenhum comentário
Postar um comentário
Observação: somente um membro deste blog pode postar um comentário.