COMO OTIMIZAR O SEU PC PARA RODAR CS:GO COM O MÁXIMO DE FPS POSSÍVEL
Counter Strike: Global Offensive está entre os jogos mais competitivos do mundo dos eSports, tendo partidas nas quais o resultado é decidido em uma questão de milissegundos. Nessas horas, quedas de fps, flutuações de desempenho e pequenos travamentos podem ser fatais.
Se você pretende jogar a sério, é uma obrigação otimizar o desempenho do seu PC para rodar CS:GO.
Por isso, no guia de hoje mostraremos as principais configurações do jogo, da sua placa de vídeo e do sistema operacional, tudo isso para deixar o seu computador “voando” com o máximo de FPS possível.
Por que é importante uma taxa de FPS alta em CS:GO?
Taxas de frames por segundo mais altas, principalmente quando trabalhadas em conjunto com monitores capazes de exibir 144 fps ou mais, tendem a reduzir consideravelmente o tempo de resposta do jogo em relação aos comandos do jogador.
Mais do que isso, a exibição de mais frames na tela comprovadamente aumenta a capacidade de resposta dos jogadores e a precisão nos disparos, como é possível ver no vídeo abaixo:
Além desses benefícios, trabalhar com taxas altas de frames em Counter Strike garante que você não será pego de surpresa por travamentos ou flutuações nos momentos que exigem mais do hardware, como em confrontos contra vários jogadores, explosões de granadas, smokes e tantas outras situações.
Se você está preparado para conseguir mais do seu hardware e deixar o lag no passado, venha com a gente para o guia completo!
Como otimizar o seu PC e o Windows para jogar CS:GO
Para quem leva o desempenho a sério em CS, há realmente uma infinidade de opções e ajustes a serem trabalhados, que vão desde o menu de opções gráficas do próprio jogo até os drivers da placa, ajustes do Windows e do hardware do seu computador.
Começaremos pelas configurações de CS, para em seguida atacarmos a questão do sistema operacional.
Por fim, falaremos de programas opcionais para ajudar você a fazer overclock, conseguir mais desempenho de graça com as mesmas peças que já possui e medir a estabilidade de tudo isso.
Ajustes gráficos de CS:GO para máximo desempenho
Na hora de configurar os gráficos, esteja atento ao que realmente faz a diferença, sem sacrificar a sua distância de visualização. As seguintes opções são recomendadas por resultarem em desempenho mais constante ou por melhorarem a sua condição de jogo:
Opções básicas:
- Modo de Cor: Monitor de computador. Utilize o modo TV para cores mais claras
- Proporção de tela: utilize o padrão do seu monitor para uma imagem mais limpa (geralmente 16:9). Caso insista em 4:3, a vantagem é ver personagens mais largos, mas a distorção de imagem muitas vezes não compensa
- Resolução: nativa do monitor
- Modo de exibição: Tela Cheia
- Economia de energia do Laptop: SEMPRE DESATIVADA!
Opções avançadas de vídeo:
- Qualidade Global das Sombras: Alta. Essa opção tem um custo em desempenho, mas melhora a visualização dos inimigos no mapa
- Detalhe dos modelos e texturas: Baixo
- Detalhe dos efeitos: Baixo
- Detalhe do shader: Baixo
- Renderização multinuclear: Ativado (usa todos os núcleos do processador)
- Antisserrilhado de múltiplas amostras: Depende da preferência. Reduz ligeiramente o desempenho, mas melhora a sua condição de visualizar os inimigos no cenário
- Modo de filtragem das texturas: Bilinear se precisar de desempenho. Escolha trilinear se tiver uma margem na placa para ter texturas menos borradas
- Antisserrilhado FXAA: Desativado. A opção de amostras faz um trabalho melhor
- Aguardar Sincronização Vertical (V-Sync): Desativado, para não gerar input lag
- Desfoque de movimento: Desativado. O recurso atrapalha a visualização e custa em desempenho
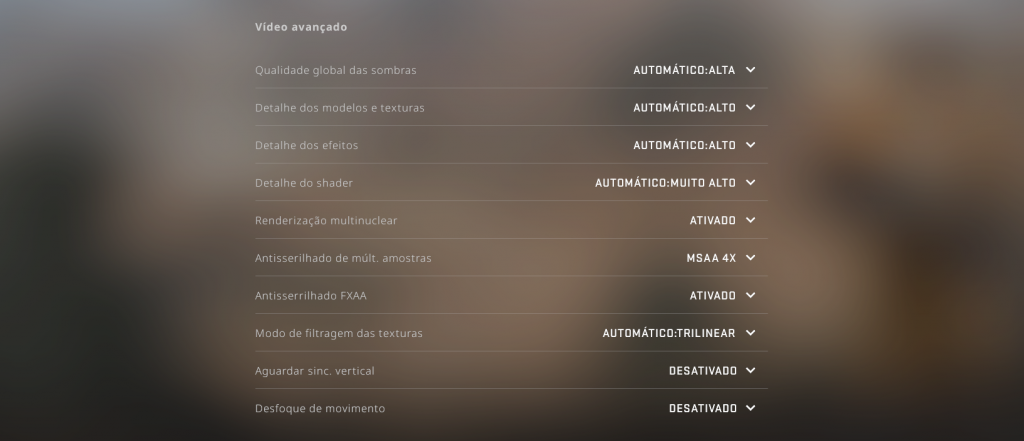
Opções de inicialização do jogo
No Steam, é possível definir diversos comandos específicos de inicialização para os jogos, sempre iniciados por um travessão ou pelo símbolo “+”. Algumas das opções tradicionais como “-threads” e “-high” não são mais necessárias, por conta de otimizações feitas pela própria Valve ao motor gráfico de CS. Ainda assim, valem as opções abaixo:
- -novid: Remove o vídeo de abertura da Valve e poupa alguns segundos de carregamento
- -nojoy: desabilita o suporte para controles, o que pode livrar um pouco de memória
- +fps_max XXX: substitua o XXX pelo número máximo de frames que deseja que a placa renderize
Desative o overlay do Steam
Apesar de útil, o Painel do Steam pode pesar em alguns computadores, consumindo recursos gráficos da sua placa de vídeo. Muitos jogadores também têm problemas com a ativação acidental pelo uso do comando Shift+Tab. É possível desativar a função acessando o menu “Configurações”.
Em seguida, escolha a aba “Em Jogo” e desmarque a opção “Ativar o painel Steam dentro do jogo”.
Ajustes do sistema operacional Windows
Feche todos os programas de plano de fundo
Na hora de jogar, você vai querer todos os recursos do PC voltados ao Counter Strike. Por isso, feche todos os aplicativos desnecessários que estejam rodando em plano de fundo, incluindo aqueles que ficam minimizados na sua barra de tarefas, além de outros serviços ocultos como launchers de lojas, navegadores de internet, barras de jogos do Windows, sistemas de captura de tela, entre outros.
FECHE OS APLICATIVOS, DEIXE TODOS OS RECURSOS PARA SEREM USADOS PELO JOGO
Uma alternativa bastante recomendada é o aplicativo Strandner Autofixer (link para download aqui), que varre o seu sistema em busca de programas abertos e corrige alguns problemas.
Com o seu Auto mode ele desinstala muitos dos apps desnecessários que podem atrapalhar, mas recomendamos que você leia a documentação antes de executar qualquer ação.
Limpe a inicialização do sistema operacional
Da mesma forma, é importante evitar o carregamento de softwares desnecessários durante a inicialização do Windows. Acesse o gerenciador de tarefas do Windows 10 (Guia Inicializar) para ver os serviços que estão ativados.
Na guia “Configurações” do Menu Iniciar, acesse “Privacidade”, “Aplicativos em segundo plano” e bloqueie todos aqueles que você não deseja rodando em plano de fundo no seu sistema operacional.
Desative a aceleração de hardware do Discord
Apesar de o Steam ter um sistema completo de chat por voz e por mensagens de texto, o Discord segue como um dos favoritos para comunicação em tempo real durante as partidas.
Acesse as configurações, Aparência e desative a aceleração de hardware para evitar que sua GPU seja utilizada pelo aplicativo.
Desestacione os núcleos da CPU
O recurso de Unpark do processador impede que certos núcleos “durmam” durante a partida, quando não utilizados. Para ativar, pressione as teclas “Windows + R” para chamar a janela Executar.
Depois, abra o editor de registro do Windows digitando “regedit”, confirmando em seguida.
Na tela que se abre, escolha a opção “Editar”, “Localizar” e procure pelo valor “0cc5b647-c1df-4637-891a-dec35c318583”. Edite os documentos ValueMax e ValueMin com valor 0, reiniciando o computador em seguida. Lembre-se de anotar os valores para reverter a operação, caso algum erro ocorra no computador.
Escolha a opção de Alto desempenho
Essa opção é especialmente útil quando falamos de notebooks e PCs com perfis agressivos de economia de energia. Abra o Menu Iniciar, digite “Opções de energia” e, na nova janela, selecione a opção “Alto desempenho”. Isso fará com que o sistema direcione os recursos adequados para os componentes durante a partida.
Como otimizar a sua placa de vídeo para CS:GO
Antes de realizar qualquer configuração na placa de vídeo, o mais importante de tudo é estar com os drivers atualizados, pois eles contêm correções de erros e novas otimizações para o desempenho da sua GPU. As versões mais recentes podem ser encontradas nos links abaixo, diretamente dos sites da NVIDIA ou AMD:
Na hora de conectar o seu PC ao monitor, procure utilizar as saídas de vídeo adequadas (preferencialmente Display Port). Nunca use a saída de vídeo HDMI da placa mãe, pois ela utiliza a GPU integrada ao seu processador.
NÃO USE A SAÍDA HDMI DA PLACA MÃE!
Por fim, ajuste seu monitor para exibir o maior número de quadros possíveis. Alguns modelos requerem ativação manual do Freesync, o que pode estar atrelado a uma taxa mais alta de FPS. É o caso de alguns monitores da linha gamer da LG.
Configurações para placas de vídeo NVIDIA
No painel de configurações 3D da sua placa NVIDIA, navegue até as configurações globais (ou crie um perfil específico para CS:GO, caso queira outras opções ativadas em jogos diferentes) e ajuste a quantidade máxima de frames pré-renderizados para 1.
Na parte de gerenciamento de energia, configure a placa para a opção de preferir desempenho máximo.
Caso realmente esteja precisando de mais desempenho (em situações extremas), mudar a filtragem das texturas para o modo de alto desempenho pode render alguns frames, mas isso resultará em perda de qualidade de imagem.
O Painel de controle da NVIDIA pode ser acessado clicando com o botão direito do mouse sobre o Desktop, em qualquer espaço livre:
Configurações para GPUs da AMD
Da mesma forma que para placas da NVIDIA, aqui você pode escolher entre aplicar as configurações recomendadas de forma global ou apenas para CS:GO, com um perfil específico.
A recomendação aqui é deixar o Cache de Shader para o padrão otimizado da AMD, desativar o Alvo de Quadros por segundo (para não limitar a taxa de fps) e aplicar o modo de desempenho na filtragem de texturas, caso necessite de desempenho extra.
Outras dicas para aumentar seu FPS em CS
Para ter carregamento mais rápido e menos riscos de travamentos, é altamente recomendada a instalação do jogo em um drive SSD. Alguns dos jogadores da comunidade afirmam que instalar na mesma unidade em que está o Windows ajuda a reduzir pequenos engasgos, mas isso varia de jogador para jogador.
Caso você tenha algum conhecimento sobre os clocks da sua placa de vídeo, temperaturas e estabilidade, uma ótima dica é baixar o aplicativo MSI Afterburner.
Válido tanto para GPUs NVIDIA como AMD, ele permite que você ajuste todos os parâmetros das placas, incluindo curva de rotação das ventoinhas, estágios de energia e principalmente os clocks do núcleo e da memória.
Diversos modelos vêm de fábrica preparados para passar por overclock, que muitas vezes resultam em ganhos de até 15% de desempenho.
Na versão mais recente, o Afterburner tem um recurso chamado OC Scanner, que verifica automaticamente qual é o limite estável que a sua placa consegue atingir, de forma segura.
Você pode ler mais sobre isso clicando neste link.
Ainda no Afterburner os jogadores encontram ferramentas de medição de desempenho, temperatura e outros fatores que podem mostrar claramente algum problema no PC.
Lembre-se de que um dos fatores que mais pesa na sua quantidade de FPS no CS é o processador. Por isso, o overclock da CPU também pode resultar em ganhos expressivos de desempenho.
Antes de se aventurar com o processador, no entanto, certifique-se de ter um cooler adequado, pois a peça passará a esquentar bem mais em clocks elevados.
Ressaltamos que essas são duas operações para usuários mais avançados que já possuem certa familiaridade com o funcionamento do hardware.











Nenhum comentário
Postar um comentário
Observação: somente um membro deste blog pode postar um comentário.